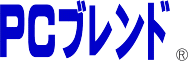パソコン豆知識 ~初期設定編~
パソコンの初期設定とは
| 購入時 | 状態 | 対応作業 | サービス |
| 新品 | 箱の中 | 初期設定 | 家庭向け一般 |
| 中古 | とりあえず使える | キッティング | 快適移行 |
| 細かい設定済み | データ移行 | 快適移行 | |
| データ移行済み | 入替設置 | ||
| 新旧入替済み |
初期設定
最初に電源を入れた後、次々と出てくる質問に答えていくと完了するようになっています。ちょっと知っていれば出来る内容です。それでパソコンは一応使えるようになりますが、快適に使い続けられる内容ではありません。マイクロソフトやメーカーが自社サービスに誘導し、余計な機能を利用する設定になってしまいます。一般的な初期設定サービスは、この流れに沿った内容が多いです。
当店では、余計な機能を利用しない設定にして快適に利用できるようにし、後々、困らない対策を行っています。
先ほど、お年寄り夫婦がいらっしゃいました。お話を伺うと、
「知らぬ間にOffice365を契約していた。クレジットカードの請求で気が付いた。請求は14900円」…
— パソコン快適修理担当 (@PCBLEND) January 4, 2024
マイクロソフトアカウントとローカルアカウント
パソコンの電源を入れた後の流れに沿って設定していくと、マイクロソフトアカウントを利用した設定になります。Windows7の頃のようにローカルアカウントで設定する方法もあります。事務所などではローカルアカウントで設定する事が多いです。
利用しているマイクロソフトアカウントは必ず把握しておいてください。… pic.twitter.com/0pgImaavx0
— パソコン快適修理担当 (@PCBLEND) April 17, 2024
ボタン一発で出来るWi-Fi接続
ノートパソコンやAndroidスマホなら、Wi-Fi自動接続に対応しています。iPhoneやiMacは未対応。
Wi-Fi接続をボタン一発で完了させる方法 pic.twitter.com/dqxu6EhVS5
— パソコン快適修理担当 (@PCBLEND) February 10, 2023
回復ディスク
最近の回復ディスク作成には、32GB以上のUSBメモリが必要ですが、32GB表記のUSBメモリは、28.8GBしかありません。68GB表記のUSBメモリを買ってください。
溜まった更新などの処理を終わらせる
- ネットに繋ぐ
- スリープを切る
- そのまま半日放置
これで、大量の更新などが終わって動きが良くなります。
買ったばかりのパソコンは大量の更新が有ります。スリープ切って1・2時間放置して再起動してください。 pic.twitter.com/NZSFm7FZdm
— パソコン快適修理担当 (@PCBLEND) July 31, 2024
キッティング
利用者に合わせたソフトをインストールしたり、設定を変更したり、テプラを張ったりします。
Windowsの迷惑通知や広告
データ移行
パソコン買い替えで必要なデータ移行は、ある程度慣れた人でも結構な時間が掛かります。デスクトップや写真、メール、住所録、お気に入りやパスワードなどの移行があります。事務所などの業務パソコンになると、メールが複数あったり、付箋や共有フォルダなどもあります。
新旧PC直コピー
一般的には、外付けHDDなどを間に入れてデータ移行すると思いますが、当店なら、新旧PCをケーブルで繋いでデータ移行できます。この方法なら、外付けHDDなどを使わないので、データ漏洩の心配がありません。
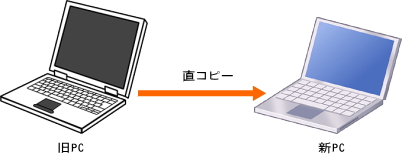
設定作業は必要か?
| 新品パソコン | 必要(Wi-Fi、プリンタ、Officeインストール・認証、メール設定など) |
| 快適修理®(再セットアップ+データ戻し) | |
| 一般的なパソコン修理(再セットアップ) | |
| 新品パソコン(快適移行™預かり) | 必要(プリンタ、など) |
| そのままメンテ® | 必要なし(元の状態) |
| 快適修理®(システム修復成功) |
ノートパソコン迷惑設定
- ノートパソコンを開くと起動する
- ファンクションキーが初期設定では機能キー(F1が消音など)
- Ctrlキーの位置にFnが配置されている。その隣がCtrlキー
これらはBIOS設定などで変えられます。
フタを開けると電源ONの止め方
BIOSの設定で、
Panel Open Power On(NEC)
Flip to Boot(Lenovo)
Panel Open Power
Power On Lid Open(Dell)
Lid Swich(Dell)
カバーを開いたときに電源をオンにする(HP)
パネルオープンパワーオン(dynabook)をDisabledにする。
不要ソフト
主なメーカー製パソコンには、初心者向けの案内ソフトや、広告を表示するソフトなどが入っています。家電量販店で売っている国内メーカーのパソコンには大量に入っています。一方、外資系ネット直販は少なめでしたが、最近は増えてきています。これが結構メモリを喰います。Windowsは、10から更新する毎にメモリ喰いになっています。出来たらアンインストールしてしまった方がいいと思います。なんなら、いっそのこと、再セットアップしてしまった方が早いのではと思う時があります。
- パソコンメーカーが入れてくる種々のソフト
- マイクロソフトがWindowsに引っ付けてくる機能やソフト
- プリンタードライバーをインストールすると付いてくる種々のソフト
- 色々なソフトをインストールする時に引っ付いてくるソフト
- おまけで付いてくるウイルス対策ソフト
パソコンの購入には初期設定が付き物ですが、今は普通に設定すると、もっさりしたパソコンになります。当店の快適移行®は、一般的な業者と違って、そうならない設定を行っています。ご希望であれば、メーカーが添付してくるソフトを一掃するオプションもご用意しました。これで余分なソフトがなくなり…
— パソコン快適修理担当 (@PCBLEND) March 5, 2024
雷ガードタップ
雷の影響でパソコンが壊れる事があります。自宅に落ちなくても、近所に落ちて発生する誘導雷で壊れます。雷ガードが付いた電源タップで防げます。