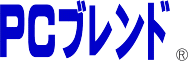パソコン豆知識 ~買い方編~


必要な性能
Windows 11が更新する度にメモリ喰いになっています。2023年12月現在、8GBでは不足するようになってきました。パソコンを購入する時は、16GB以上の機種を選ぶか、増設して下さい。
事務や家庭向け
- CPU:Core i3前後
- メモリー:16GB以上(Win11)、8GB以上(Win10)
- 記憶装置:SSD240~480GB以上
CPUは、毎年、新型が出ますが、第8世代以降で1つや2つ前くらいの型落ちなら、普段使う分には、そんなに使い勝手は変わりません。新型CPUを搭載したパソコンが出るころには、型落ちが安くなってきているので狙い目です。
ビジネス利用
遠隔会議ソフトのZoomやTeamsを使いつつ、エクセルなどのOfficeソフトを使う場合、メモリを喰います。出来たら、16GB以上あった方が快適に使えます。
- CPU:Core i3以上
- メモリー:16GB以上(Win11、Win10)
- 記憶装置:SSD480GB以上
ゲーミングPC
ネットゲームは、色々インストールしていくと膨大なデータ量になります。500GBでは足りなくなりますので、余裕をもってシステムドライブは1TB以上にした方がいいです。また、PCの性能は、CPUよりビデオカードの性能が重要になってきます。ビデオカードの値段はピンキリで、3万円から数十万円まで幅があります。高いのは主に業務用で、車などの設計に利用されています。一般的には、利用するゲームに合わせたビデオカードを用意すれば十分です。ゲーミングPCといっても特別な物ではなくて、ごく一般的なデスクトップを増強すればゲーミングになります。
- CPU:Core i3以上
- メモリー:16GB以上(Win11、Win10)
- 記憶装置:SSD1TB以上
- 相応のビデオカード
家電量販店のパソコン売り場に、次のような案内が出ていたそうです。
「パソコンの寿命は、Celeron 2~3年、Core i3 3~4年、Core i5 5~7年、Core i7 8~10年以上も」… pic.twitter.com/ajXwlQ1a50
— PCブレンド安藤 (@PCBLEND) March 24, 2024
11世代以降はコア数が増えているだけです。
コア数増やしているだけだよ。 pic.twitter.com/v1WYuaKwuN
— PCブレンド安藤 (@PCBLEND) May 6, 2024
大学
大学パソコンの要件に、CPUはCore…
— PCブレンド安藤 (@PCBLEND) March 15, 2025
大まかな傾向
性能と価格のバランス
安い ー----ー--------- 高い
デスクトップ < ミニPC < タブ・ノート < 一体型
ノートパソコンのモニタサイズによる価格
安い ー----ー--------- 高い
14~15.6インチ < 13.3インチ・17インチ < 11~12.5インチ
性能
低い ー----ー--------- 高い
タブ < ノート・一体型・ミニPC < デスクトップ
排熱問題(寿命に関係)
小さい ー----ー--------- 大きい
省電力CPUノート・デスクトップ(一体型除く) < 一般的ノート・一体型 < 小型高性能ノート・GPU搭載ノート・ゲーミングノート・デザイン優先一体型
修理・メンテナンスのしやすさ=修理料金
し難い ー----ー--------- し易い
高い ー----ー--------- 安い
タブ << 一体型 < ノート < デスクトップ・ミニPC
写真はノートパソコンの裏側です。
真ん中にHDDのフタのように見える所があるが、周りの溝は模様で取り外せない。実際、この下にHDDがあり、これが取り外せればHDDの取り外しは簡単で、メンテナンス性が格段に良くなるのだが、そうはさせないという信念を感じさせる作りである。… pic.twitter.com/QpAHkVWrlg
— PCブレンド安藤 (@PCBLEND) January 27, 2024
出来たら、メンテナンスのし易いパソコンを買ってください。パソコンはメンテナンスすれば長持ちします。このパソコンにはCMOSリセットの穴まで有ります。 pic.twitter.com/pJVmYL6W3V
— PCブレンド安藤 (@PCBLEND) March 16, 2024
壊れやすさ・壊しやすさ
壊し難い ー----ー---- 壊し易い
デスクトップ・ミニPC < 一体型 < タブ・ノート





主要PCメーカーのブランド一覧
| 法人向け | 家庭向け | ゲーム | |
|---|---|---|---|
| NEC | Mate Versa Pro |
Lavie | LAVIE GX |
| 富士通 | Esprimo LifeBook |
FMV | |
| Daynabook (元東芝) |
Daynabook | 同左 | |
| Lenovo | Think YOGA Idea Lenovo |
同左 | LOQ Legion |
| Dell | Precision Vostro(2024年Inspironに統合) Latitude |
XPS Inspiron |
Alienware G |
| HP | Z Dragonfly Elite ProBook HP |
Pavilion ENVY Spectre |
OMEN Victus |
| Panasonic | Let’s note | 同左 | |
| VAIO (元ソニー) |
VAIO | 同左 | |
| ASUS | ProArt ExpertBook |
Zenbook Vivobook |
ROG ROG Strix TUF GAMING |
ポイント箇条書き
CPU
- パソコンの性能は主にCPUの良し悪しで決まる。CPUの性能比較PassMark
- 普段使いや事務用なら、CPUを現行のCore i3周辺で選ぶ。
- ノートPCと一体型PCのCPUはモバイル版。省電力や放熱性の悪い筐体の為。
- CPUの名前が同じでも、ディスクトップPCの性能はノートPCの2倍
- 一体型PCの中身はノートPCと同じ
- 放熱問題のあるノートPCや小型PCは、発熱が著しいゲーミングPCやCore i7だと寿命が短い傾向。
- IntelのCPU「Core i」シリーズは、同じ名前でも世代が古いと遅い。2020年夏の主流は第10世代。第1世代は約10年前
- AMDとの競争で、第8世代からコア数が倍になった
- AMDとの競争で、第10世代からCore i3,i5の仮想コアが有効になった。結果、第10世代Core i3の基本は、第7世代以前のCore i7と同じ、コア4仮想コア4になった。
- 第7世代からWindows7は未対応
- CPU型番の末尾に、「T」や「U」が付いているのは省電力版で動作が遅い
Windows11は第8世代から対応。それ以前は未対応。- エンブレムがの柄が大きく変わる時は、回路の微細化が進んだ時、性能や省電力性能がグッと上がる。
- Celeronが廃止になって、次に出てきたNシリーズは性能が良い。
記憶装置
- HDDは5年位から故障率が急速に上がり、6・7年で5割くらいが壊れる。
- SSDはHDDより動作がかなり速い。が、壊れるとデータは出てこない。
- SSDならCeleronでも「デスクトップ版」なら、それなりに使える。
- ノートパソコンに載っているHDDは、2.5インチで回転数が5400rpm。
- デスクトップに載っているHDDは、3.5インチで回転数が7200rpm。回転数が多い分、データの読み書きが速い。
メモリ
- Windows10はメモリを食うようになり4GBでは不足気味。8GB以上あると快適。
- メモリは1枚単体ではなく2枚一組が基本だが、1枚や容量が不揃いでも問題なく動く。
- 32ビット機は64ビットの半分で済むが、上限が4GB弱。Windows11から32ビット版は無くなった。
- メモリが基盤張り付きや、増設スロットのないタイプは、OSが更新でメモリ喰いになっても対応不能。
- Windows11は更にメモリを食うようになり8GBでは不足です。16GB以上あるとSSDの劣化を防げます。
マイクロソフトオフィス
- MSオフィスの有無で、2~3万円違う
- 無料オフィスが進化していて結構使えるレベル(LibreOffice)
- ネット版のOffice.comが無料で使える。(マイクロソフトアカウントが必要)
- 大学や会社がマイクロソフトOfficeを用意している事があるので要確認。その場合、Officeなしでいい。
掛かるお金
- パソコンは性能の陳腐化と価格の低廉化が速い
ので中古はお勧めできない。が、CPUの性能は、古くても普通に使うには十分な性能がある。目利きが出来れば中古でも悪くない。 - メンテナンスも含めたコストパフォーマンスが高いのはディスクトップのスリム+液晶モニタ
- 世界三大メーカーの直販が安い。が、修理代が激高なメーカーがある。また、修理を3年で打ち切る会社がある。
- ウイルス対策ソフトはWindows10に標準装備されている。性能は市販の物と同等かそれ以上。
Windows10とドライバーはネット供給に変わったので、リカバリディスクは必要なくなった。- 既設プリンタなら、ドライバはネットから自動で入る事が多い。
- パソコン購入時に、月額メンテナンス契約を勧められる事があると思うが、パソコンの不具合は、機械的な故障でなければ、短時間利用による更新不足が原因である事が多い。それらは、スリープ切って半日から1日放置で直る。
- Amazonで売っている格安ノートPCは、WindowsやOfficeのライセンスがボリュームライセンスである事がある。それでは再インストールすると認証が出来ない。Windowsの買い直しになる。要は金額的にも使い捨て前提。
- 一体型は、大きな液晶モニタが付いている上、本体の分解が複雑な事が多いので、輸送やメンテナンスに余計なお金が掛かる。
その他
- 大概のパソコンは特別なものを用意しなくても2画面化できる。3画面化出来るものもある。USBアダプタで増設可能。最近はモニタの大画面が進んでいるので、1画面で昔の2画面分ある。
- 3Dゲームや3DCAD、デザイン系のソフトを使う場合、ビデオカード(GPU)の性能が重要になる。
- クラウドが発達してきたので、ノートパソコン1台にまとめるのではなく、家ではデスクトップ、外はノートやタブレット、データはクラウドで共有する方が使いやすい。
- デザイン性の高い奇抜な形のパソコンは、メンテナンス性が悪いことが多いので避ける。
- メーカー製デスクトップは特殊電源を採用していますが、その部品が手に入らないメーカーがある。国際的なメーカーは手に入りやすいが、国内メーカーは手に入りにくい。
Win7や8のライセンスでWin10や11の認証が出来ていたが、2023年9月末以降、認証は通らなくなった。
普段気を付ける事
- NASはRAID崩壊でデータが読めなくなる事があるので、必ず、別途バックアップが必要。
- 電子機器は熱で寿命が短くなる。特にノートパソコンは熱がこもり易い筐体なので、放熱に気を付ける。
古いパソコンの廃棄
一般向けのパソコンは、メーカーに廃棄処分の義務があります。メーカーに連絡すれば無料で回収してくれます。対象PCは、PCリサイクルマークが本体裏の型番あたりに印刷されています。そのシールが貼ってあるものもあります。法人向けPCはメーカーに回収義務はありません。

保存データ
メーカーなら、記憶装置の破壊も家庭向けは無料で行っています。無料処分だと思って送ったら、後からデータ消去でお金を請求される事はありません。
専門誌やSNSインフルエンサー使ったステマでよく見るあれですね。大概、無料には罠がある。データ消去にお金かけるなんてバカバカしい。ノートパソコンの2.5インチHDDやSSDなら硬いもので叩けば簡単に壊れる。裏フタ開けるのは、そんなに難しくないよ。YouTubeに分解方法が出てる。 https://t.co/IKnZjcRfSU
— PCブレンド安藤 (@PCBLEND) September 14, 2025
記憶装置の破壊は自分でもできます。記憶装置を取り外して破壊すればデータを取り出せなくなります。最近のSSDや2.5インチHDDは破壊が簡単ですが、3.5インチHDDは筐体が固く、簡単に破壊できません。ドリルで穴を開けたり、破壊機で壊します。
2.5インチHDDやSSDの内部。データ消去は簡単です。記録されている部品を破壊すればOK. pic.twitter.com/Vdln2siWoh
— PCブレンド安藤 (@PCBLEND) September 21, 2025
形態別性能比較表
最近は、記憶装置にSSDが採用される事が多いので、記憶装置の転送能力による性能差がなくなってきたが、HDDの頃は回転数による転送能力の違いがあり、ノートとデスクトップで性能差があった。
| CPU | メモリ | 記憶装置 | |
| デスクトップ | 普通 | 増設可 | ・3.5インチHDD (7200rpm) ・SSD |
| 一体型 | モバイル版 (普通の1/2) |
増設可 | ・3.5インチHDD (7200rpm) ・SSD |
| ノート | モバイル版 (普通の1/2) |
増設可 | ・2.5インチHDD (5400rpm) ・SSD |
| 格安ノート | 省電力 | ・増設可 ・増設不可 |
・2.5インチHDD (5400rpm) ・SSD ・eMMC |
| タブレット | 超省電力 | 増設不可 | eMMC |
| ミニPC | 省電力 | ・増設可 | ・SSD |
お店選び
パソコンを買う時、お店選びが重要です。間違えると、きっちり型に嵌められて、高額な代金を払う羽目になります。後で気づいても契約で雁字搦めになっていて手遅れです。
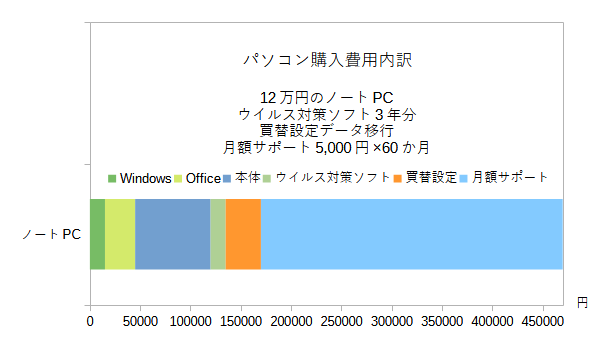
メーカーの修理可能期間
| 製造打ち切り後 | ||
|---|---|---|
| 基本6年 | 基本5年 | 基本3年 |
|
|
|
修理打ち切り後でも販売はされている。型落ちは修理可能期間が短くなっている。